
Exporting and Importing of Database. Migration
In TrackStudio, transfer of database from one DBMS to another (e.g., from Hypersonic SQL to PostgreSQL), like transferring the database to another server is implemented with the help of application Server Manager supplied with the version Standalone (it is “TrackStudio Enterprise Server Manager” or simply SMAN)
Export
For the purpose of exporting your database, stop TrackStudio. After that in Server Manager on the tab Database, button Export DB will be enabled. Press it.
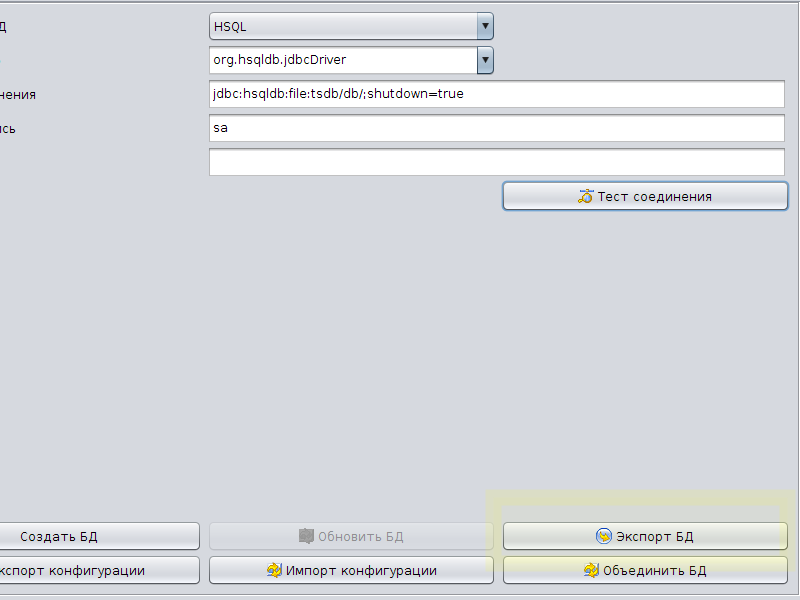
You will be offered to automatically remove the personal data while exporting. This needs to be done, if we requested you for an ‘anonymous backup’ or something like that for solving your any issues you may have. If you are exporting the data for your personal requirements (e.g. for backup copy) – they need not to be made anonymous.
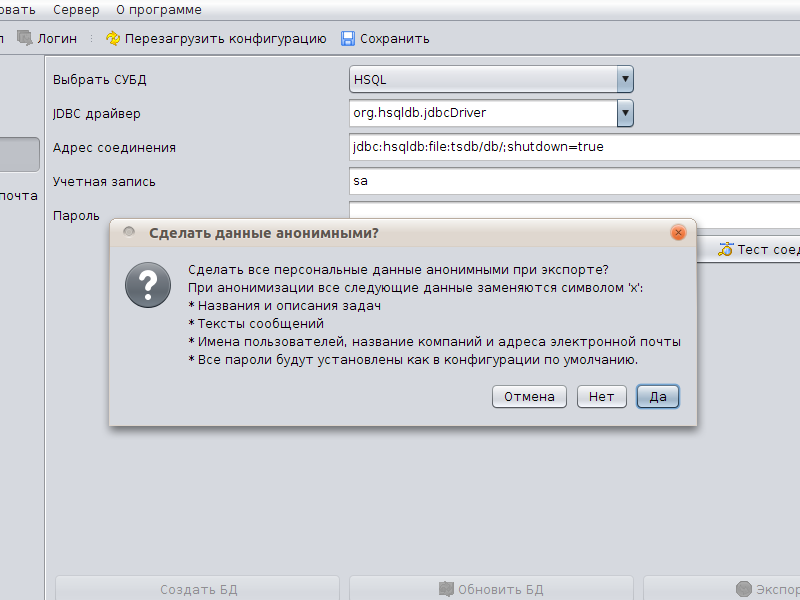
When you are sure, what exactly export you need, system will ask you to select the location for saving the data being exported. They can be saved in the formats XML, zip and bzip2. File for exporting in XML format can occupy a lot of disk space. Format bzip2 compresses best of all. It is recommended to use this format, if you are planning to later import the data back to TrackStudio. Archiver is not required.
Import
Importing of data from export file is possible only to new blank database.
Create new database using the features of your DBMS.
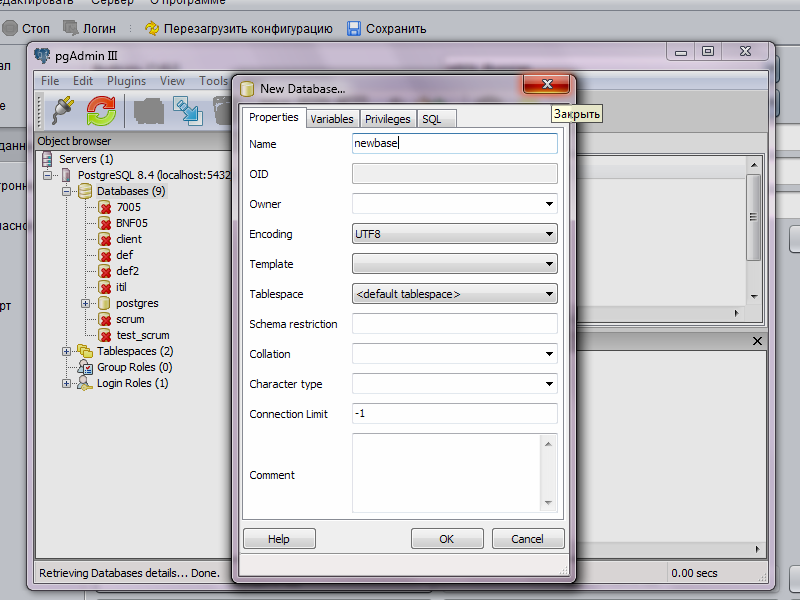
Then in the settings of Server Manager, mention new connection parameters.
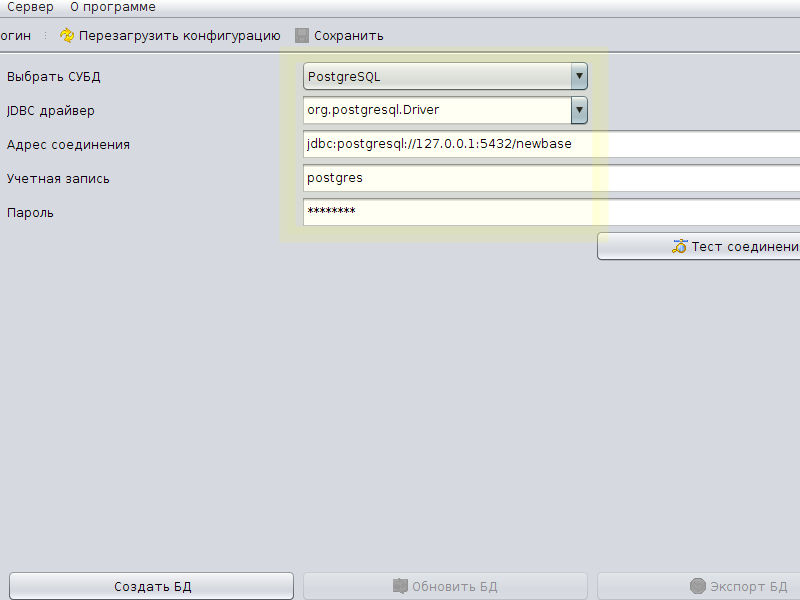
Press the button Test Connection. If connection is successful, you will get access to the button Create DB. Press it.
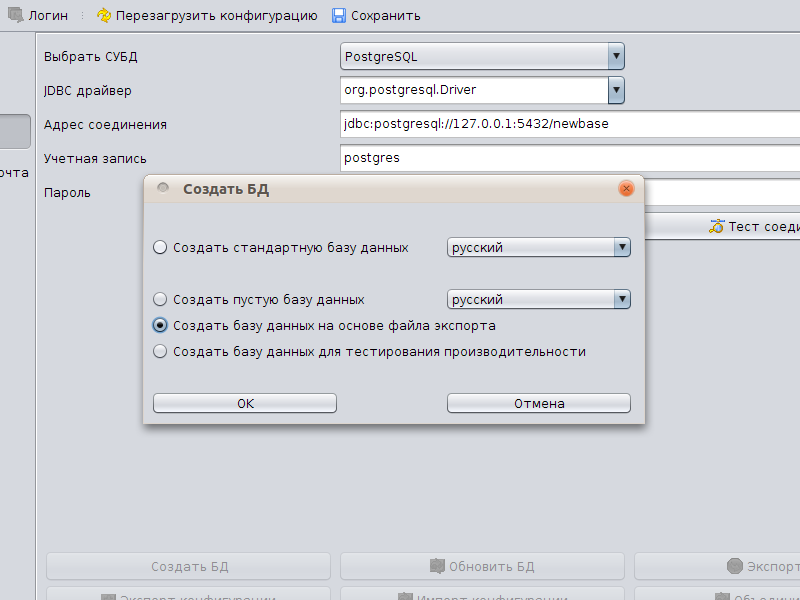
Select the file with data. After that system starts importing them to the new database.
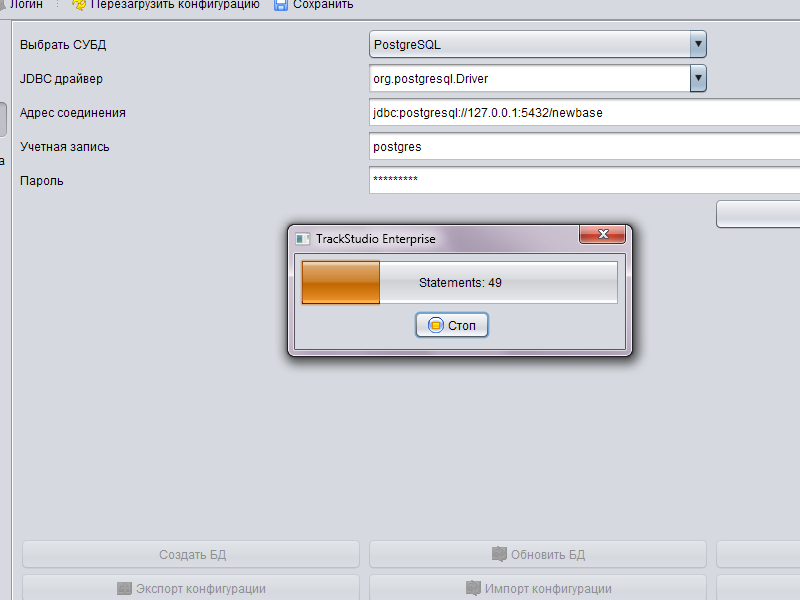
Upon completion of import, you can run TrackStudio and use it now with the new data.
Transfer of data, migration between different DBMS’s
For migrating from one DBMS to another, simply export your data with the help of Server Manager from the available DBMS, then configure the connection with the new DBMS and import the data to the new blank database.
Exporting the configuration
With the help of configuration, you can transfer the tasks, users, and also the system configurations from the test server to the working one. Identifiers of all objects at the same time are retained. For exporting the current configurations, press the button Export Configurations on the tab Database.
While exporting the configurations, current state of your database will be compared with some certain initial state. For this comparison, you will need the existing export file. For database, by default it is ru_def.xml from the folder etc/resources/sql/LAST. If you have imported data from some other database, and then changed them – you need to mention your source export file.
Going through all the stages of export configurations wizard, you will get the file with extension config – and this is your configuration.
Importing the configuration
You can import the configuration to your already existing database, if you have the one created on the basis of the same export file as configuration. For importing, press the button Import configuration on the tab Database and select the file with configuration.