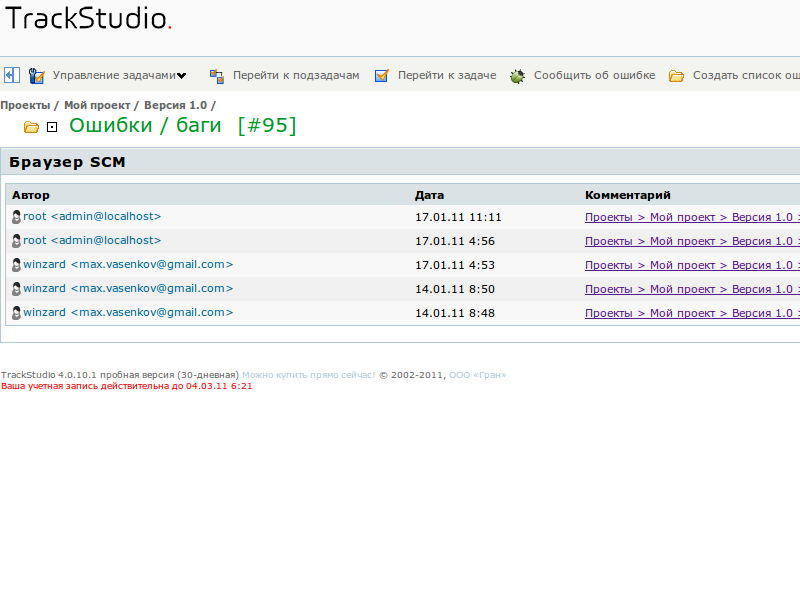How to configure integration with Bazaar
For the purpose of making the integration of TrackStudio and Bazaar workable, you need to install special add-on to Bazaar bzr-xmloutput. It must be installed on that server, where Bazaar is installed, with which TrackStudio will be connected.
For OS GNU/Linux
- Download the archive from launchpad
- Under the user, by which TrackStudio will be run, create a catalog ~/.bazaar/plugins/xmloutput
- Extract the contents of archive into it
- In the terminal, go to this catalog and execute the command
- Check the output, having executed the command
python setup.py build_ext -i
bzr plugins
Plug-in xmloutput must be mentioned in the output
For Windows OS
- Download the archive from launchpad
- Under the user, by which TrackStudio will be run, create a catalog $APPDATA/bazaar/2.0/plugins/xmloutputin the folder of this user
- Extract the contents of archive into it.
- In the command line, go to this catalog and execute the command
- Check the output, having executed the command
python setup.py build_ext -i
bzr plugins
Plug-in xmloutput must be mentioned in the output
Configuring connection parameters
You can configure the connection parameters with your repository of Bazaar in the application TrackStudio Server Manager, or, if it is not there – in any text editor.
Server Manager
- Run the application TrackStudio Server Manager (SMAN)
- Jump to the section SCM
- Select the option “Enable SCM Integration”, if it is not enabled
- Specify the update interval in minutes. For testing it is better to indicate the interval at 1 minute, and for practical purposes usage of 10 minutes is sufficient.
- Press the button “Add”
- In the Window that opens, indicate the name of connection
- Enter the task number, corresponding to the project, for which you want to enable the integration. Integration will be performed for all the subtasks of this task.
- Select the type of SCM: Bazaar
- Indicate the root of source code of the project in Bazaar
- Press the button “Test Connection”.
- Press the button "ОК" for saving the parameters of connection.
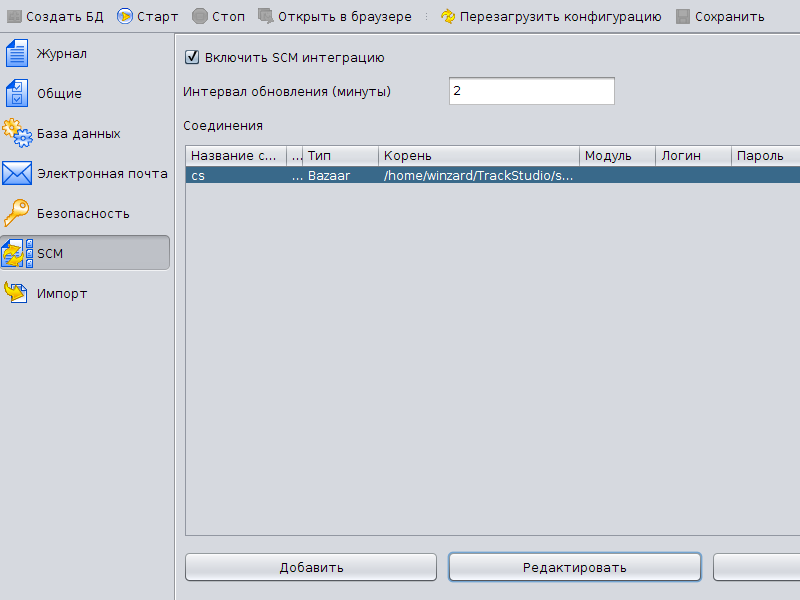
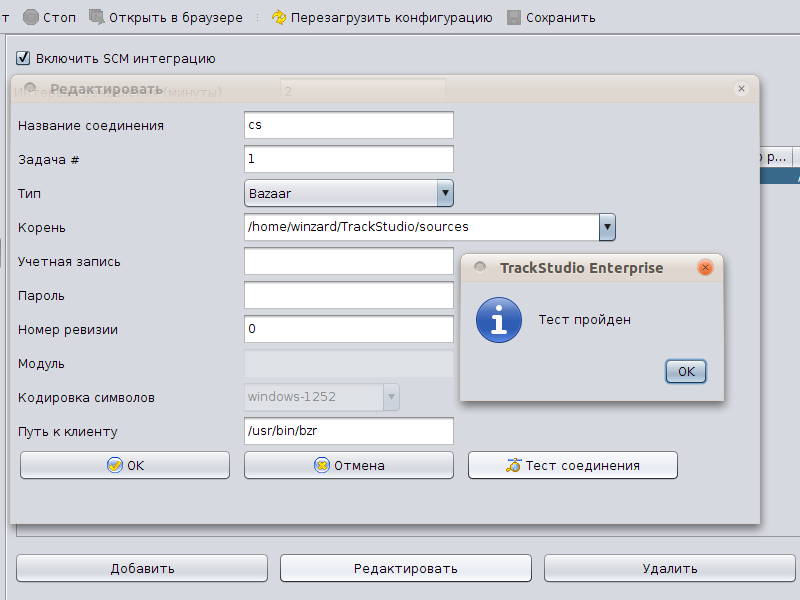
Configuring the connection in files .properties
If you are not in a position to run Server Manager, you can configure the integration with Bazaar in the file trackstudio.scm.properties
- Open the file trackstudio.scm.properties
- Enable the integration with SCM
trackstudio.scm.useSCM=yes
- Indicate the update interval in minutes
trackstudio.scm.updateInterval=10
Now you can configure the particular application.
- For each of your projects, create the parameter trackstudio.scm.<name>.tasknum, where tasknum — project number, and <name> — connection name. Integration with SCM will be implemented for all the sub-tasks mentioned in this parameter of task.
Example:
trackstudio.scm.cs.tasknum=1
In this example, the repository will be connected to the root project and integration will be implemented for all the tasks in the system.
- Specify the type of SCM:
trackstudio.scm.cs.type=Bazaar
- Specify the root of source code of the project in SCM:
trackstudio.scm.cs.root=/home/winzard/TrackStudio/sources
- Mention the path to client bazaar:
trackstudio.scm.cs.native.client=/usr/bin/bzr
- You can also mention the number of revision, from which to start the indexing:
ttrackstudio.scm.cs.initialRevision=0
Working with TrackStudio
So that your commits in Bazaar were connected with particular tasks of TrackStudio, to the commit messages add the number (or numbers) of corresponding tasks in the system.
Example:
$ bzr commit -m "This message should be added to the task #1 and #2."
After TrackStudio processes the information, commit logs will be displayed in Bazaar when the task is browsed.
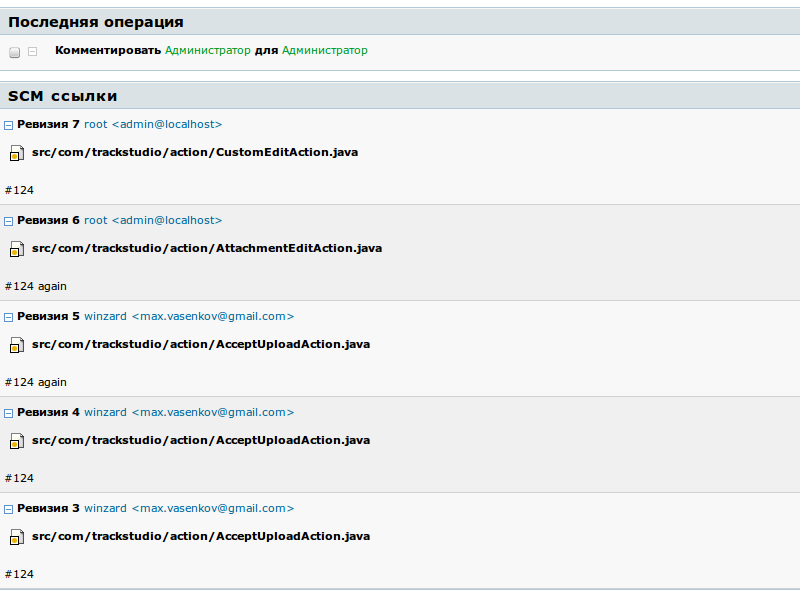
You can also see the commit logs to all the tasks of project, with references to these tasks. For this purpose in TrackStudio jump to the project you need and select the menu item “ SCM Browser ”